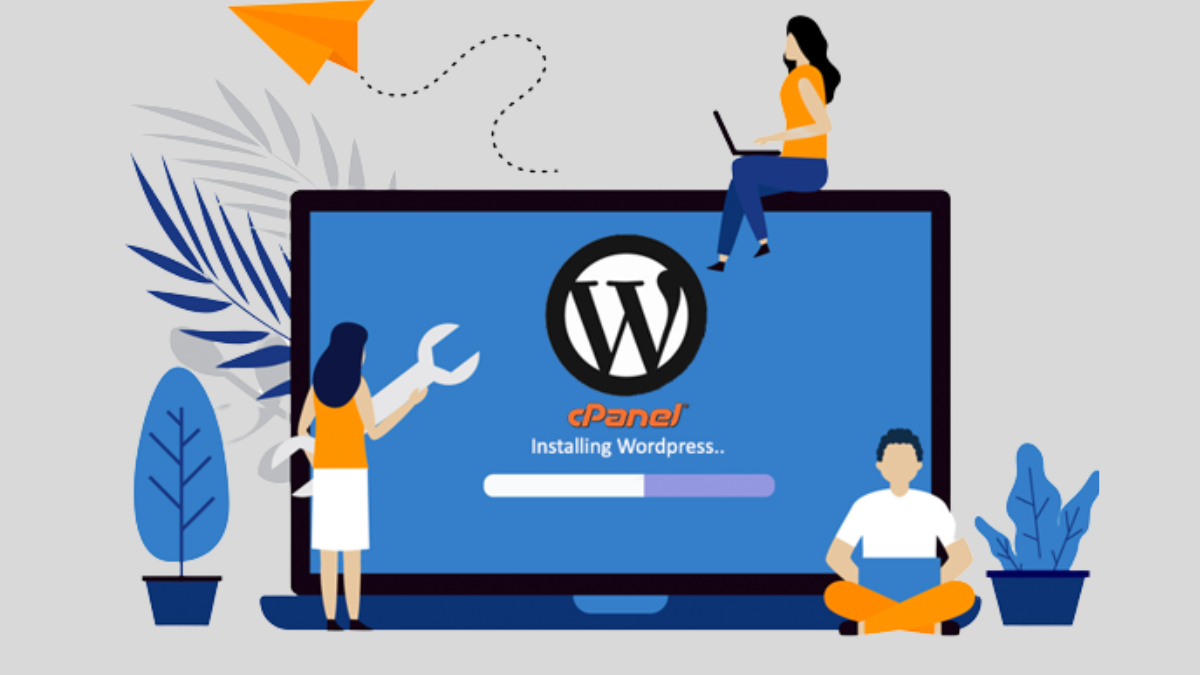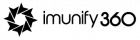Introduction
Welcome to our complete guide on how to install WordPress on cPanel. This step-by-step tutorial will walk you through the process of setting up WordPress on your cPanel account, from start to finish.
We’ll cover everything you need to know, including how to create a database, upload files via FTP, and configure your domain name settings. By the end of this guide, you’ll be ready to start building your WordPress website.
If you’re not familiar with cPanel, it’s a popular web hosting control panel that makes it easy to manage your hosting account and website. Many web hosts offer cPanel as an option for their customers.
What is WordPress?
WordPress is a free, open-source content management system (CMS) that allows users to create, manage, and publish content on the web. It is one of the most popular CMS platforms in the world, with millions of websites running on WordPress.
What is cPanel?
cPanel is a web hosting platform that enables you to manage your website and hosting account through a web-based interface. cPanel provides you with tools to manage your website files, databases, email accounts, and more. While cPanel is not required to use WordPress, it is a popular choice for many WordPress users. In this guide, we will show you how to install WordPress on cPanel.
How to Install WordPress on cPanel

If you’re looking for installing WordPress on cPanel, there’s no need to look any further. In this guide, we’ll show you everything you need to know in order to get WordPress up and running on your cPanel account in no time.
First things first, you’ll need to log into your cPanel account and navigate to the “Softaculous Apps Installer” tool. From here, simply find WordPress in the list of available applications and click on the “Install Now” button.
On the next screen, you’ll be asked to provide some basic information about your WordPress installation. Fill out the form and make sure to choose a strong password for your WordPress administrator account. Once you’re done, click on the “Install” button.
And that’s it! Your WordPress installation will now be complete and you can begin adding content to your site right away. Thanks for choosing cPanel as your hosting platform!
Step One: Logging in to Your cPanel Account
In order to install WordPress on cPanel, you will first need to log in to your cPanel account. If you do not have a cPanel account, you can create one by following the instructions here.
Once you have logged in to your cPanel account, scroll down to the “Softaculous Apps Installer” section and click on the WordPress icon.
On the next page, you will be asked to select the domain name where you want to install WordPress. Make sure to select the correct domain name from the drop-down menu.
After selecting the domain name, you will be taken to the WordPress installation page. On this page, you will need to fill out some basic information about your website, such as the site title and your administrator username and password.
Once you have filled out all of the required information, click on the “Install” button at the bottom of the page. WordPress will now be installed on your chosen domain!
Step Two: Creating a Database for Your WordPress Site
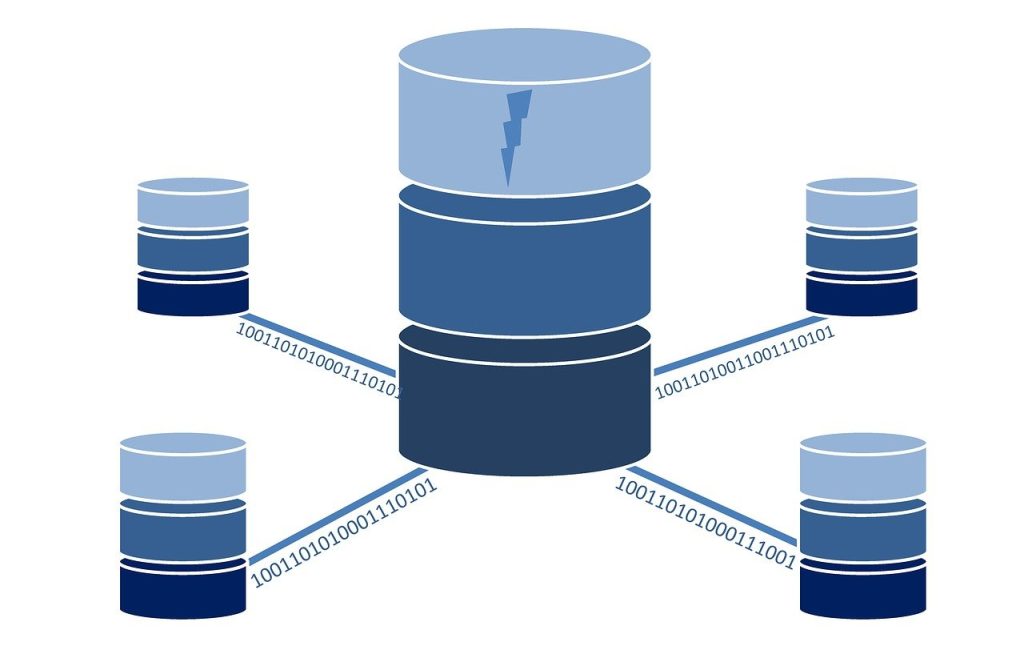
Before you can start installing WordPress on cPanel, you need to create a database for your WordPress site. This is where all of your WordPress site’s data will be stored.
To create a database for your WordPress site:
1. Log into cPanel and scroll down to the “Databases” section.
2. Click on the “MySQL Databases” icon.
3. In the “Create New Database” field, enter a name for your database (e.g., “wordpress_site”).
4. In the “Database Collation” drop-down menu, select “utf8mb4_general_ci”.
5. Click on the “Create Database” button.
6. You will see a message that says, “Your new database has been created.” Write down the name of your database and click on the “Go Back” button.
Step Three: Downloading and Install WordPress
Assuming you’ve completed the steps in the previous section, you should now be looking at the WordPress Dashboard. At this point, you have a functioning WordPress site on your hands! All that’s left to do is customize it to your liking and start publishing content.
Now that you know how to install WordPress on cPanel, it’s time to start creating content for your new site. In this section, we’ll show you how to download and install WordPress so you can get started right away.
1. Download the WordPress installer from the WordPress Official website.
2. Unzip the file and upload it to your cPanel account using File Manager or an FTP client.
3. Create a database for WordPress in cPanel (MySQL Databases). You’ll need this info when prompted during the installation process.
4. Run the WordPress installer by visiting http://yourdomain.com/wp-admin/install.php in your browser (replace “yourdomain” with your actual domain name).
5. Follow the prompts to complete the installation process. That’s it! You should now see the WordPress Dashboard when you visit http://yourdomain.com/wp-admin/.
Step Four: Configuring Your WordPress Installation
Assuming you’ve completed the previous steps successfully, you should now be ready to configure your WordPress installation. The first thing you’ll need to do is log in to your WordPress admin panel. Once logged in, you’ll be greeted by the WordPress Dashboard.
From here, you can begin configuring your site to suit your needs. There are a number of options and settings available, so we won’t cover all of them here. Instead, we’ll focus on the most important ones that you’ll need to get started.
First, take a look at the General Settings section. Here, you can specify things like your site’s title and tagline, as well as its timezone and language. Be sure to fill out these fields accurately so that your visitors will see the correct information when they visit your site.
Next, move on to the Reading Settings section. Here, you can control how many posts are displayed on your homepage and on archive pages. You can also specify whether or not search engines should index your site’s content. If you’re not sure about these options, we recommend leaving them set to their default values for now.
Once you’ve finished configuring the general settings for your site, move on to the Permalinks Settings section. This is where you can choose how your website’s URLs will be structured. We recommend choosing the “Post name” permalink structure for most sites. However, if you’re running a Woocommerce store
Troubleshooting Common Issues
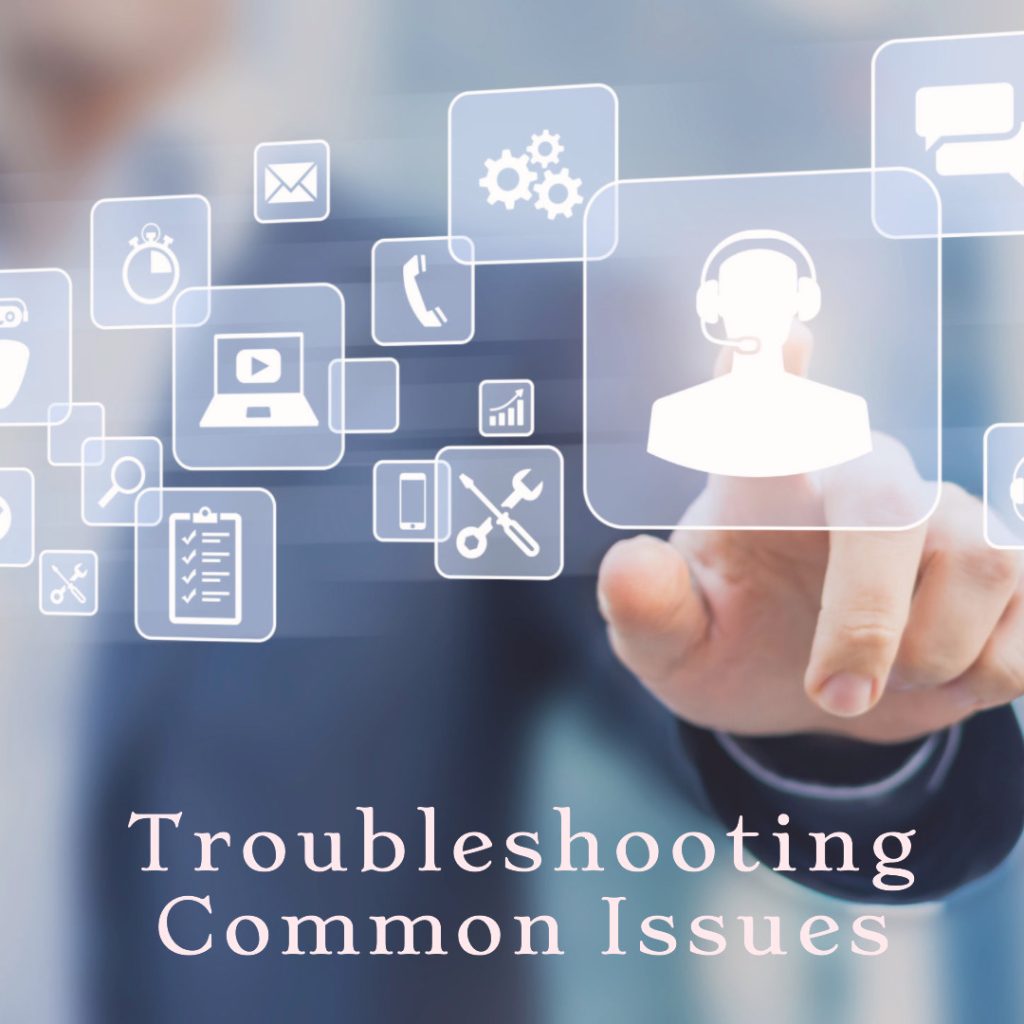
If you’re having trouble installing WordPress on cPanel, there are a few things you can do to troubleshoot the issue.
First, check that you have all of the required files for installation. You’ll need the latest version of WordPress, a copy of your cPanel login information, and an FTP client.
Next, make sure you’ve uploaded all of the files to your server. If you’re using an FTP client, this is usually done by dragging and dropping the files into the appropriate directory on your server.
Once the files are uploaded, go to your cPanel and select the “WordPress” icon. This will take you to the WordPress setup page. Follow the instructions on this page to complete the installation.
If you’re still having trouble, contact your web hosting provider for assistance. They should be able to help you troubleshoot the issue and get WordPress up and running on your cPanel account.
Conclusion
Installing WordPress on cPanel is easy, but it does require a few steps. We hope that this tutorial has made it easier for you to understand how the entire process works and given you some helpful tips along the way. Now, all that’s left to do is get started with your own website or blog! Good luck!