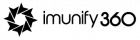ওয়ার্ডপ্রেস ওয়েবসাইট স্থানান্তর :
আপনি কি একটি ব্যতিক্রমধর্মী ওয়েব হোস্টিং সংস্থা বা সার্ভারে আপনার ওয়ার্ডপ্রেস ওয়েবসাইট স্থানান্তর করতে চান? কীভাবে ওয়ার্ডপ্রেস ওয়েবসাইট বিটবিহোস্টে স্থানান্তর করবেন ডেটা লস এবং ডাউনটাইম না করে? ডেটা লস এবং ডাউনটাইম হল ওয়েব হোস্ট স্যুইচ করা বা একেবারে নতুন সার্ভারে ওয়ার্ডপ্রেস ওয়েবসাইট স্থানান্তরিত হওয়ার সাথে যুক্ত দুটি বড় ঝুঁকি। আপনি বিক্রয় এবং সার্চ ইঞ্জিন র্যাংকিং হারাতে পারেন যদি এই দুটি ইভেন্ট আপনার ওয়ার্ডপ্রেস ওয়েবসাইট কে সাময়িকভাবে গ্রাহক এবং সার্চ ইঞ্জিনের জন্য অনুপলব্ধ করে তোলে। আপনার ওয়ার্ডপ্রেস সাইট স্থানান্তরের জন্য প্রয়োজনীয় পদক্ষেপগুলি বেশ সহজ, তবে আপনি কীভাবে আপনার ওয়ার্ডপ্রেস ওয়েবসাইট স্থানান্তর করতে পারেন তা দেখানোর আগে, মনে রাখবেন যে অনেক ওয়ার্ডপ্রেস হোস্ট আপনার সাইট বিনামূল্যে স্থানান্তর করবে ৷ তো চলুন শুরু করা যাক:
ধাপ ১: ওয়েবসাইট ফাইল ব্যাকআপ
মাইগ্রেট করার আগে আপনার পুরো ওয়ার্ডপ্রেস ওয়েবসাইট এর ব্যাক আপ নেওয়া হচ্ছে প্রাথমিক কাজ। বড় পরিবর্তন করার আগে আপনার ওয়ার্ডপ্রেস ওয়েবসাইট এর নিরাপত্তার অংশ হিসেবে ওয়ার্ডপ্রেস ওয়েবসাইট ব্যাকআপ সম্পাদন করা একটি কুশলী অভ্যাস। অনেক ওয়ার্ডপ্রেস প্লাগইন রয়েছে যা আপনার ওয়ার্ডপ্রেস ওয়েবসাইট ব্যাকআপ নিতে পারে। ওয়ার্ডপ্রেস ওয়েবসাইট ব্যাকআপ প্লাগইনগুলি আপনাকে সাধারণত কোন ফাইলগুলির ব্যাকআপ নেওয়া হয়, আপনার ব্যাকআপগুলি কতটা নিয়মিত করা হয় এবং সেগুলি কোথায় সংরক্ষণ করা হয় তা নির্বাচন করতে দেয়৷ WPvivid হল একটি দুর্দান্ত প্লাগইন যা আপনি ব্যবহার করতে পারেন। ব্যাকআপ শিডিউল করা, পয়েন্ট রি-স্টোর করা, ফাইল সীমিত করা, বড় ফাইল ফিল্টার করা, ব্যাকআপ বিভক্ত করা, ব্যাকআপ থিম এবং প্লাগইনগুলি ব্যবহার করা এবং রিমোট স্টোরেজ সাপোর্ট করা ছাড়াও, এই প্লাগইনটি শক্তিশালী ব্যাকআপ বৈশিষ্ট্যগুলির বিস্তীর্ণ পরিসর সরবরাহ করে।
আপনি যদি পছন্দ করেন তবে আপনি ম্যানুয়াল পদ্ধতিও ব্যবহার করতে পারেন। ধাপগুলো নিচে দেওয়া হলো-
- লগ ইন করার পর ফাইল ম্যানেজার অপশনে যান এবং public_html অপশনে ক্লিক করুন।
- টপবার থেকে, সেটিংস মেনুতে ক্লিক করুন, হিডেন ফাইল প্রদর্শন করুন এবং চেক বক্সে ক্লিক করুন এবং সেভ করুন।
- এবার আমরা সফট ফাইল কম্প্রেস করব এবং জিপ ফাইল হিসেবে ডাউনলোড করব। টপবার মেনু থেকে সিলেক্ট অল বাটনে ক্লিক করুন এবং তারপর কম্প্রেস বাটনে ক্লিক করুন। এবার কম্প্রেস বাটন থেকে zip archive অপশনটি সিলেক্ট করে কম্প্রেস করা ফাইলটিতে ক্লিক করুন। ফাইলগুলি কম্প্রেস হয়ে গেলে, ওকে বাটনে ক্লিক করুন।
ধাপ ২: ওয়ার্ডপ্রেস ডাটাবেজ ব্যাকআপ
ওয়ার্ডপ্রেস ওয়েবসাইট ব্যাকআপ এর অন্যতম অংশ হলো ডাটাবেজ ব্যাকআপ। এখন আপনার কাছে আপনার ওয়েবসাইটের ফাইলগুলির একটি কপি রয়েছে, আপনি একটি নতুন তৈরি করতে পারেন ৷ এখন এই ডাটাবেজ এর ব্যাকআপ করা দরকার। এটি করার জন্য আপনাকে আপনার ডাটাবেজ অ্যাক্সেস করতে হবে। বেশিরভাগ ক্ষেত্রে হোস্ট আপনাকে কন্ট্রোল প্যানেলের মাধ্যমে ডাটাবেজ অ্যাক্সেস করতে দেয়। এই আর্টিকেলে, আপনি আপনার সাইটের কনটেন্ট, ইউজার এবং আরও অনেক কিছু সম্পর্কে সমস্ত তথ্য পাবেন।
ধাপ ৩: এক্সপোর্ট ওয়ার্ডপ্রেস ডাটাবেজ
ওয়ার্ডপ্রেস ওয়েবসাইট এর ডাটাবেজ এক্সপোর্টের কয়েকটি ধাপ রয়েছে। নিচে ধাপগুলো দেওয়া হল:
- আপনার ওয়েব সার্ভারের cPanel অ্যাকাউন্টে লগ ইন করুন এবং phpMyAdmin প্রোগ্রামটি খুলুন। আপনার ওয়ার্ডপ্রেস ইনস্টলেশন রয়েছে এমন ডাটাবেস এক্সপোর্ট করতে নেভিগেশন মেনুতে এক্সপোর্ট ট্যাবে ক্লিক করুন।
- আমরা দ্রুত এক্সপোর্টের ডিফল্ট সেটিংসে এবং দ্রুত এক্সপোর্টের জন্য ডিফল্ট সেটিংসের সাথে SQL ডেটা এক্সপোর্ট করতে পারি। যখন আপনি Go এ ক্লিক করবেন, একটি ফাইল ডাউনলোড হবে এবং ডাটাবেস এক্সপোর্ট প্রক্রিয়া শুরু হবে।
এখন আমরা পরবর্তী ধাপে যেতে প্রস্তুত।
ধাপ ৪: নতুন হোস্টে ওয়ার্ডপ্রেস ফাইল আপলোড
এবার আপনি আপনার ওয়ার্ডপ্রেস ওয়েবসাইট নতুন ওয়েব হোস্টে নতুন ডাটাবেজে লগইন এর জন্য প্রস্তুত: নিচের ধাপগুলো অনুসরণ করুন:
- প্রথমে, ফাইল সেকশন থেকে ফাইল ম্যানেজারে যান। public_html ডিরেক্টরিতে ক্লিক করুন।
- টপবার মেনু থেকে আপলোড বাটনে ক্লিক করে ব্যাকআপ জিপ ফাইল আপলোড করুন ৷
- আপলোড সম্পূর্ণ করার পরে ফাইল ম্যানেজার ট্যাবে ফিরে যান। এখন আমাদের ফাইলটি আনজিপ করতে হবে। ফাইলটি নির্বাচন করুন এবং টপবার মেনু থেকে এক্সট্রাক্ট বাটনে ক্লিক করুন।
- অপ্রয়োজনীয় জিপ ফাইলটি সিলেক্ট করুন এবং ডিলিট বাটনে ক্লিক করে ডিলিট করুন।
এখন আমাদের একটি নতুন ডাটাবেজ তৈরি করতে হবে।
ধাপ ৫: ওয়ার্ডপ্রেস ওয়েবসাইট এর সাথে নতুন ডাটাবেজ কানেক্ট
নিচের ধাপগুলো অনুসরণ করুন:
- এখন মূল cPanel ড্যাশবোর্ডে ফিরে যান এবং MYSQL ডাটাবেজ অপশনে ক্লিক করুন।
- আমরা এখান থেকে একটি নতুন ডাটাবেজ তৈরি করতে পারি। একটি নাম তৈরি করার পরে আমরা একটি সফল মেসেজ এর মাধ্যমে নামটি দেখতে পাব। নাম কপি করে আরেকটা রাখুন। আমরা বর্তমান ডাটাবেজ অপশনের নীচে নামটি দেখতে পাব।
- এখন, আমাদের এই ডাটাবেজের জন্য একজন ইউজার তৈরি করতে হবে। আপনি যদি একটি ডাটাবেজ তৈরি করেন তবে আপনাকে সেই ডাটাবেজের জন্য একজন ইউজার তৈরি করতে হবে। একই সময়ে, আপনাকে ডাটাবেজ এবং ইউজারকে সংযুক্ত করতে হবে। একটি ডাটাবেজ ইউজার তৈরি করতে নিচে স্ক্রোল করুন এবং MySQL ইউজার সেকশনে যান। এখান থেকে একটি নতুন ইউজার ডাটাবেজ তৈরি করুন। সবকিছু সুরক্ষিত করতে পাসওয়ার্ড জেনারেটর ব্যবহার করুন। পাসওয়ার্ড নোট করুন।
- এর পর ইউজার তৈরি করুন বাটনে ক্লিক করুন। এটি তৈরি করার পরে আমরা একটি সাকসেস মেসেজ নামটি দেখতে পাব। আবার নাম কপি করে নোট করুন। এর পর go back বাটনে ক্লিক করুন।
- এখন আমাদের ইউজারকে ডাটাবেজের সাথে সংযুক্ত করতে হবে। এর জন্য নিচে স্ক্রোল করুন এবং “add a user to database” অপশনে যান।
- বক্স থেকে ডাটাবেজ এবং ইউজার নির্বাচন করুন। তারপর Add বাটনে ক্লিক করুন।
- সমস্ত বিশেষাধিকার বাটনে ক্লিক করুন এবং নীচে স্ক্রোল করুন এবং পরিবর্তন করুন বাটনে ক্লিক করুন।
- ডাটাবেজ তৈরি করার পর মেনু বারের উপরে থেকে হোম পেজ বাটনে ক্লিক করুন।
ধাপ ৬: পুরানো এসকিউএল ডাটাবেজ থেকে নতুন ডাটাবেজে ইম্পোর্ট
নিচের ধাপগুলো অনুসরণ করুন:
- একটি নতুন ডাটাবেজ ইম্পোর্ট করতে phpMyadmin এ ক্লিক করুন।
- আমাদের তৈরি করা নতুন ডাটাবেজ নির্বাচন করুন। উপরের বার থেকে ইম্পোর্ট বাটনে ক্লিক করুন।
- চুজ ফাইল বাটনে ক্লিক করুন, ডাউনলোড করা ডাটাবেজ ফাইলটি নির্বাচন করুন এবং ওপেন বাটনে ক্লিক করুন। শেষে Go বাটনে ক্লিক করুন। কমপ্লিট হলে আমরা নিশ্চিতকরণ মেসেজ দেখতে পাব।
- পরবর্তী ধাপে, আমরা ওয়ার্ডপ্রেসের সাথে ডাটাবেজ সংযুক্ত করব। এর জন্য cPanel ফাইল ম্যানেজার ট্যাবে ফিরে যান। “Wp-config.php” ফাইলটি নির্বাচন করুন এবং টপবার মেনু থেকে এডিট বাটনে ক্লিক করুন। আবার এডিট বাটনে ক্লিক করুন।
- নতুন ডাটাবেজ তৈরি করার সময়, আমরা ডাটাবেজের নাম, ডাটাবেজ ইউজার এবং ডাটাবেজ পাসওয়ার্ড নোট করেছি। সেই তথ্য সহ “DB_NAME, DB_USER, & DB_PASSWORD” অপশন থেকে সেগুলিকে আপডেট করুন৷
- পরবর্তী টপবার মেনু থেকে পরিবর্তনগুলি সংরক্ষণ করুন বাটনে ক্লিক করুন৷
উপসংহার:
সর্বোপরি, ডোমেইন কন্ট্রোল এরিয়াতে লগ ইন করুন এবং পুরানো নাম সার্ভারের পরিবর্তে নেম সার্ভারের সাথে নতুন হোস্টিংয়ের নাম আপডেট করুন। এটি পরিবর্তন করতে সাধারণত 1-2 ঘন্টা থেকে সর্বোচ্চ 24 ঘন্টা সময় লাগে৷ নতুন হোস্টে ওয়ার্ডপ্রেস ওয়েবসাইট ডিপ্লয় করার জন্য এতটুকুই যথেষ্ট। উপরের প্রক্রিয়াটিকে সহজ পদক্ষেপে নিয়ে গেলে, আপনি দেখতে পাচ্ছেন যে ওয়ার্ডপ্রেস ওয়েবসাইট স্থানান্তর খুব জটিল নয়। আপনাকে যা করতে হবে তা হল প্রতিটি পদক্ষেপে সতর্কতা অবলম্বন করা এবং সমস্যা দেখা দিলে মূল সংস্করণে ফিরে যাওয়ার অপশন ছেড়ে দেওয়া।